Notification grouping is a feature on Android devices that helps to organize and manage notifications in a more efficient and organized manner. With the increasing number of apps and services that send notifications, it can often become overwhelming for users to keep track of them all. That’s where notification grouping comes in handy.
When notification grouping is enabled, similar notifications from the same app are grouped together, making it easier to view and manage them as a collective. This grouping can be done automatically based on certain criteria defined by the app or manually by the user. The main purpose of notification grouping is to reduce clutter and provide a more streamlined notification experience.
Automatic grouping is the default setting, where notifications from the same app are grouped based on organizing criteria within the app itself. For example, if you receive multiple notifications from a messaging app, they might be grouped together by chat thread or conversation. This allows you to see all the related notifications at a glance and easily access the relevant information.
By app grouping is another option available for notification grouping. With this setting, all notifications from the same app are grouped together, regardless of their content or organizing criteria. This can be useful if you prefer to have a more consolidated view of notifications from each individual app.
On the other hand, if you find notification grouping to be inconvenient or prefer to see each notification separately, you have the option to turn off grouping entirely. This will display each notification as a separate entity, without any grouping whatsoever.
Notification grouping also includes a group summary notification, which provides a brief overview of the grouped notifications. This summary notification typically displays snippets of text from some of the notifications within the group, giving you a glimpse of what’s inside. You can expand this summary notification to see each individual notification in detail, just like with manually grouped notifications.
Notification grouping is a helpful feature that allows users to better manage and organize their notifications. It reduces clutter, provides a more streamlined notification experience, and makes it easier to access the relevant information. Whether you prefer automatic grouping, grouping by app, or no grouping at all, Android gives you the flexibility to customize your notification settings according to your preferences.
What Does Notification By Grouping Mean?
Notification grouping refers to the automatic organization of notifications into groups based on their similarities or common attributes. Instead of each individual notification appearing separately, they are grouped together under a single summary notification. This summary notification provides a brief overview of the grouped notifications by displaying snippets of text from some of the individual notifications.
The primary purpose of notification grouping is to reduce clutter and make it easier for users to manage and prioritize their notifications. By grouping related notifications together, users can quickly get an idea of the types of notifications they have received without having to go through each one individually.
When a group of notifications is grouped together, a group summary notification is created. This summary notification serves as a condensed representation of the grouped notifications. It typically displays a combination of text snippets or subject lines from some of the notifications within the group. This allows users to have a glimpse of the content or topic of the notifications without having to expand each one.
Upon expanding the group summary notification, users can view each individual notification within the group. This allows for a detailed examination of each notification and provides the opportunity to take action or respond accordingly.
Notification grouping automatically organizes notifications into groups, reducing clutter and allowing users to manage their notifications more efficiently. The group summary notification provides a concise overview of the grouped notifications, and users can expand it to access and interact with each individual notification.
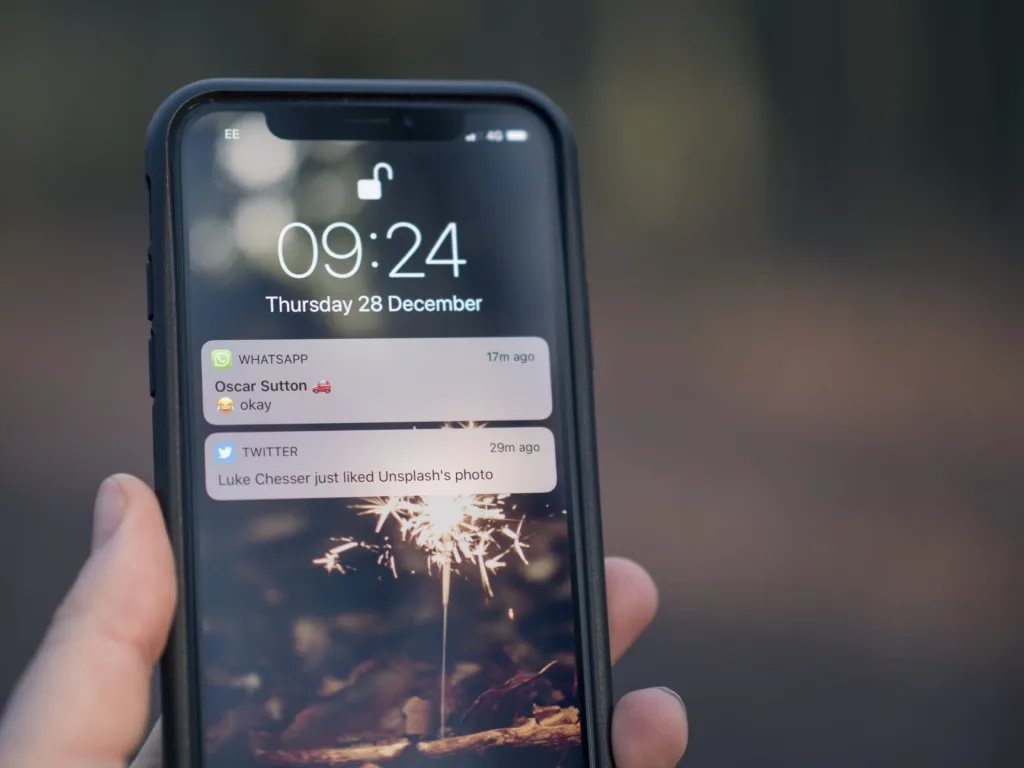
What Is Notification Grouping In Apple Settings?
Notification grouping in Apple settings is a feature that allows you to organize and manage the notifications you receive from different apps on your device. It provides you with options to control how these notifications are grouped together for easier management and improved user experience.
There are three main grouping options available in Apple settings:
1. Automatic grouping: When this option is selected, notifications from the same app are grouped together based on specific organizing criteria within the app. For example, notifications related to a particular topic or those belonging to the same conversation thread can be grouped together. This helps to keep your notification center organized and allows for easier navigation.
2. Grouping by app: If you choose this option, all notifications from a specific app will be grouped together. This means that regardless of the content or topic of the notifications, they will be organized under the respective app’s grouping. This can be useful if you prefer to have a clear separation between different apps’ notifications.
3. Off: This option turns off the grouping feature, meaning that notifications will no longer be grouped together. Each notification will appear individually and separately in your notification center. This can be helpful if you prefer to have a more granular view of the notifications you receive.
By providing these grouping options, Apple settings allow you to customize how notifications are displayed on your device, ensuring that you have better control over managing and accessing your notifications effectively.
What Are Notifications On IPhone?
Notifications on iPhone are a feature that allows you to stay informed about important updates and events without constantly checking your phone. They serve as alerts or reminders for various activities, such as incoming calls, text messages, emails, calendar events, social media interactions, and app notifications.
When you receive a notification, your iPhone will display a banner or an alert on the lock screen or in the notification center, depending on your settings. Banners appear briefly at the top of the screen and then disappear, while alerts require you to interact with them to dismiss or take action.
You can customize your notification settings to suit your preferences. This includes choosing which apps are allowed to send notifications, deciding whether notifications should make a sound or vibrate, and determining how notifications are displayed on the lock screen.
Notifications can be grouped by app or displayed individually, and you can prioritize certain notifications over others. Additionally, you can choose to have notifications delivered silently, meaning they will only appear in the notification center without making any sound or appearing on the lock screen.
Notifications on iPhone can also be managed on a per-app basis. This means you can specify how an individual app should behave in terms of notifications. For example, you can choose to turn off notifications for a specific app, allow notifications only from contacts or favorites, or set different notification styles for different apps.
By effectively managing your notification settings, you can ensure that you receive timely updates and alerts without being overwhelmed by unnecessary distractions. The flexibility and customization options provided by iPhone notifications allow you to stay connected and informed while maintaining control over your device’s interruptions.
What Are The 3 Types Of Notifications?
There are three types of notifications that are commonly used on Android devices:
1. System Bar Notifications: These notifications appear in the system bar at the top of the screen. They provide brief information or updates to the user. The system bar notifications can be expanded to display more details or actions. They are usually used to inform the user about events or activities happening in the background, such as new messages, updates from apps, or system alerts.
2. Sound Notifications: Sound notifications are audible alerts that accompany certain events or actions on the device. They can be customized to different tones or melodies, allowing the user to distinguish between different types of notifications. Sound notifications are commonly used for calls, text messages, alarms, and other important events that require immediate attention.
3. Vibration Notifications: Vibration notifications provide a tactile feedback to the user by causing the device to vibrate. They are useful in situations where sound notifications may not be appropriate, such as in meetings or when the device is in silent mode. Vibration notifications are commonly used for incoming calls, text messages, and other events that require the user’s attention but may not be urgent.
The three types of notifications on Android devices are system bar notifications, sound notifications, and vibration notifications. These different types of notifications help to keep the user informed and allow them to customize their notification preferences based on their needs and preferences.
Conclusion
Notification grouping is a feature on Android devices that automatically organizes notifications from various apps into groups based on specific criteria. This helps users to better manage and organize their notifications, reducing clutter and allowing for easier access to important information.
With notification grouping, users have the option to enable automatic grouping, where notifications are grouped according to organizing criteria within the app, such as by topic or thread. This ensures that related notifications are grouped together, providing a more organized and streamlined notification experience.
Alternatively, users can choose to group notifications by app, which gathers all notifications from a specific app together. This is useful for those who prefer to keep notifications from different apps separate but still want a degree of organization within each app.
For those who prefer to have individual notifications without any grouping, there is also an option to turn off grouping entirely.
Notification grouping enhances the user experience by providing a more organized and manageable way to view and interact with notifications. It helps users stay informed without feeling overwhelmed by a barrage of separate notifications, allowing them to focus on what is important to them.
