TCL Roku TV is a smart TV that allows you to stream content from various services such as Netflix, Hulu, Amazon Prime, and more. It is a popular choice for many households due to its affordability and quality. Additionally, TCL Roku TV provids its users with a wide range of features, including screen mirroring.
Screen mirroring is a feature that allows you to display the content of your smartphone, tablet, or computer on your TCL Roku TV screen. This feature can be especially useful when you want to share photos, videos, or presentations with a larger audience. Screen mirroring on TCL Roku TV is easy and straightforward. Here is a step-by-step guide on how to do it:
1. Make sure your TCL Roku TV and device are connected to the same Wi-Fi network.
2. On your TCL Roku TV remote, press the Home button.
3. Scroll down and select “Settings.”
4. Select “System.”
5. Select “Screen mirroring.”
6. Select “Screen mirroring mode” and choose “Prompt” or “Always allow” depending on your preference.
7. Turn on screen mirroring on your smartphone, tablet, or computer. This can be done by going to your device’s settings and selecting “Screen mirroring” or “Cast screen.”
8. Select your TCL Roku TV from the list of available devices.
9. Your device’s screen should now be displayed on your TCL Roku TV screen.
It is important to note that not all devices support screen mirroring. However, most current generation smartphones, tablets, and computers support screen mirroring. If you encounter any issues while trying to screen mirror, make sure your device’s operating system and TCL Roku TV software are up to date.
TCL Roku TV is a great choice for those looking for an affordable and reliable smart TV. With its screen mirroring feature, you can easily share content with a larger audience. By following the simple steps outlined above, you can enjoy the benefits of screen mirroring on your TCL Roku TV.
Does TCL TV Have Screen Mirroring?
TCL TVs do have screen mirroring capabilities. You can use the Mirror for TCL TV app to wirelessly cast your laptop or desktop screen to your TCL Smart TV. This app can be downloaded on both Windows and Mac computers, and it allows you to open varius apps or websites on your TV screen. Moreover, some TCL TVs also come with built-in Miracast technology, which enables users to connect their smartphones or tablets to their TV screens without the need for additional cables or adapters. In this way, users can easily mirror their mobile device’s screen on their TCL TV and enjoy their favorite movies, TV shows, or games on a bigger screen.
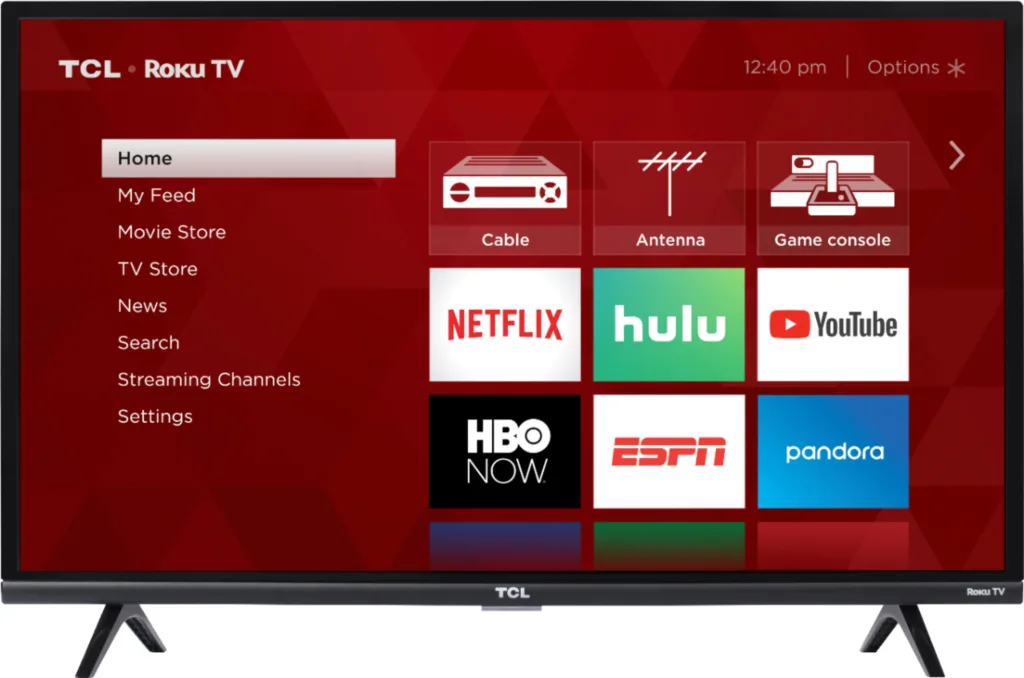
Why Can’t I Screen Mirror To My TCL Roku TV?
If you are unable to screen mirror to your TCL Roku TV, there could be several reasons behind it. Here are some possible reasons:
1. Incompatible devices: Screen mirroring requires both devices to be compatible with each other. If your device is not compatible with your TCL Roku TV, you may not be able to screen mirror.
2. Poor Wi-Fi signal: Screen mirroring requires a stable Wi-Fi connection. If your Wi-Fi signal is weak, you may experience issues while screen mirroring.
3. Network congestion: Heavy network traffic can also cause issues while screen mirroring, leading to buffering or poor quality.
4. Outdated software: If your TCL Roku TV or device has outdated software, it may not support screen mirroring.
To resolve these issues, you can try the followig steps:
1. Make sure that your device and TCL Roku TV are compatible with each other.
2. Check if your Wi-Fi signal is stable and strong.
3. Reduce network congestion by disconnecting other devices from your Wi-Fi network.
4. Update the software on your TCL Roku TV and device.
5. Reset your TCL Roku TV and device, and try screen mirroring again.
If these steps do not resolve the issue, you may need to contact the TCL Roku TV support team for further assistance.
How Do I Turn On Screen Mirroring On My TCL Smart TV?
To turn on screen mirroring on your TCL smart TV, follow these steps:
1. Ensure that your TCL smart TV and your device (e.g. smartphone, tablet, or laptop) are connected to the same Wi-Fi network.
2. On your TCL smart TV, go to “Settings” and select “System.”
3. Under “System,” select “Screen Mirroring.”
4. Turn on the “Screen Mirroring” toggle switch.
5. On your device, enable screen mirroring by going to “Settings,” selecting “Display,” and then selecting “Cast Screen.”
6. Your TCL smart TV should appear as a device to cast to. Select it, and your device’s screen should appear on your TCL smart TV.
Alternatively, if your device supports Miracast, you can use that instad of screen mirroring. Simply select “Miracast” instead of “Screen Mirroring” under the “Screen Mirroring” menu on your TCL smart TV, and follow the instructions on your device to enable Miracast and connect to your TV.
Does My Roku TV Have Screen Mirroring?
Most current generation Roku streaming players and Roku TV models support screen mirroring. To check if your Roku TV has screen mirroring, you need to find the model of your Roku device by going to Settings > System > About. However, there are some exceptions to this feature, and not all Roku devices support screen mirroring. For instance, screen mirroring is not supported on Roku Express model 3700, but it is supported on models 3960, 3930, and 3900. It is recommended to check the specifications of your Roku device to see if it supports screen mirroring.
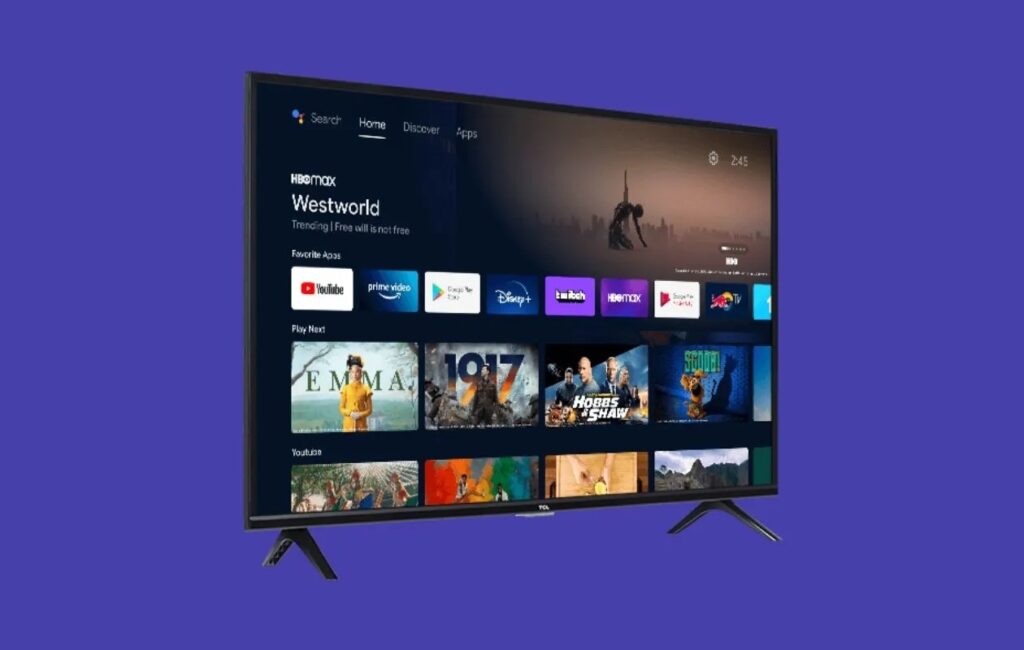
Conclusion
TCL Roku TV is a fantastic option for those looking for an affordable, high-quality smart TV experience. With its built-in Roku platform, users can easily access a wide range of streaming services and apps, making it a great choice for cord-cutters. The picture and sound quality are impressive, and the user interface is intuitive and easy to navigate. Additionally, the screen mirroring feature allows for seamless streaming from laptops, desktops, and mobile devices. TCL Roku TV is an excellent choice for anyone looking for an affordable, feature-packed smart TV.
